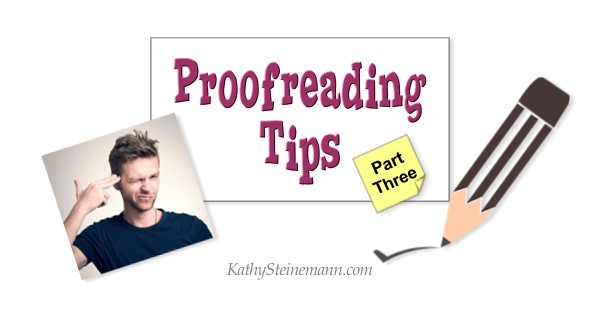
This Post Emphasizes Proofreading Techniques That Rely on Printouts and Audio
You can also apply some of the following tips to the methods mentioned in Proofreading Tips for Authors Part 1 and Proofreading Tips for Authors Part 2.
Print Out Your WIP
Some errors will be more obvious on printed copies of your work than on your computer screen. The more methods you use to review what you’ve written, the more mistakes you’ll catch. The numbered tips that follow continue with the sequence established in the first two parts of this post.
Tip # 21: Use a Highlighter to Mark Necessary Changes
Highlight every punctuation mark with a second color. Should you have used a question mark instead of a period? Have you typed two exclamation points? Do you need an exclamation point? Have you closed all quotes and parentheses?
Tip # 22: Pay Attention to Shrot Short Words
Mistakes in long words are conspicuous. Pay attention to short words. They’re easy to misuse or omt omit.
Tip #23: Proofread Everything
Always proofread your front matter and sections such as About the Author. This includes ISBN, title, table of contents, and your name. (Yes, authors have been known to misspell their own name. In my defense, Steinemann isn’t exactly easy to spell.)
Review every title, heading, and subheading. An error in large, bold type will alienate readers.
Tip #24: Let It Rest
Put your writing away for a few days and then reevaluate it with fresh eyes.
Tip #25: Enlist a Second Set of Eyes
Ask someone else to read your printed copy. The person you choose should have an excellent command of grammar and spelling. Your proofreader might also find plot holes and inconsistencies you missed during your editorial review.
The Writer’s Lexicon series
and additional resources on my Facebook page.
Harness the Power of Audio
Your ears often catch what your eyes miss. Many anomalies are more obvious to the brain when heard rather than seen. This includes missing commas, and similarly spelled words such as desert and dessert.
The following tips describe how audio can assist with the proofreading process.
Tip #26: Read Your WIP Out Loud
Read out loud, slowly. Speak every word. During a fast read, your brain will attempt to smooth out mistakes.
Tip #27: Ask Someone Else to Read Your Work to You
Follow along on your own printed copy, and note where the narrator struggles with phrasing or punctuation.
Tip #28: Dictate It
Dictate your writing into an audio file on your computer. Then play it back. Pause the audio whenever you hear something you’d like to change, and jot a note to yourself. Then rewind a few seconds and restart the playback.
Tip #29: Try Text-to-Speech on Your Computer
Use the text-to-speech capabilities of Word or your PC. This option can save you from laryngitis if you’re proofing a long novel — even if you whisper, your throat may protest from overuse. For PC users: If you click the Start button and search for Change text-to-speech speed, you’ll discover you can slow down or change the voice.
Or you can save your document as a PDF file. Then click on View ==> Read Out Loud ==> Activate Read Out Loud. Select Read Out Loud a second time and choose one of the following options:
- Deactivate Read Out Loud
- Read This Page Only
- Read to End of Document
If you don’t like the voice(s) on your PC or Mac, explore the web for third-party software. Search for free text-to-speech voices.
Tip #30: Try Text-to-Speech Online
Explore a free online service like NaturalReader. NaturalReader allows you to copy and paste text, or upload an entire document in several formats. The site also offers a Chrome extension that reads webpages and GoogleDocs.
To find more free services, search online for free text to speech.
Exploit Your E-Reader
E-Readers can help too. The following two tips explain how.
Tip #31: Read and Analyze
Read your document on an e-reader, following each word with your finger. Highlight mistakes or areas you need to fix.
Tip #32: Experiment with E-Reader Text-to-Speech
Try text-to-speech if your e-reader supports it. Not sure? Look for speakers and a headphone jack on your device, or go to its online product information page to find complete specifications.
Proofreading Tips for Authors Part 1 … Proofreading Tips for Authors Part 2
The Writer’s Lexicon series
and additional resources on my Facebook page.
Discover more from KathySteinemann.com: Free Resources for Writers
Subscribe to get the latest posts sent to your email.

I’m so embarrassed and at the same time, thrilled to say this. I never knew about the text to speech feature. I’ve been using Microsoft words since I was ten years old! A decade later, I’m still ignorant about it. Thank you so much for this article. You have no idea how useful this information is to me.
I’m glad you found the information useful, Stephania. It’s amazing what you find when you poke around and experiment with the various options in software. Word is like an old shoe. We get comfortable with it–so comfortable we sometimes forget to look for new features after upgrades.